Каждый, кто оценивает производительность своего компьютера, знает, что одним из ключевых факторов тут выступает видеопамять. Она играет важную роль в обработке и отображении графического контента на экране. Поэтому знать ее объем имеет решающее значение для понимания возможностей вашей системы. Хотите узнать, как получить эту информацию без лишних хлопот и специальных программ? Мы расскажем вам!
Если вы подолгу вглядывались в экран компьютера, пытаясь разобраться, как узнать объем видеопамяти на вашем устройстве, то знайте - ваше терпение будет вознаграждено весьма полезной информацией. Мы подготовили простые и эффективные методы, которые помогут вам изучить емкость вашей видеоподсистемы и, возможно, удивиться ее возможностям.
Часто мы ищем ответы на свои вопросы в сложных документациях или тратим время на поиск соответствующих настроек в системе. Однако, в случае с определением объема видеопамяти на вашем компьютере, все гораздо проще. Следуя простым шагам, вы сможете убедиться в доступности этой информации, а также получить полное представление о мощности вашей видеоподсистемы.
Раздел 1: Проверка системной информации

Для этого вы можете воспользоваться простым и доступным способом - использовать системную утилиту, такую как "Диспетчер задач" или "Панель управления". Эти инструменты позволяют просмотреть информацию о системе, включая объем видеопамяти.
Другой вариант - использование командной строки. Запустите командную строку, введя "CMD" в строке поиска Windows. Затем выполните команду "wmic memorychip get capacity", чтобы получить информацию о видеопамяти в байтах. Вы также можете выполнить команду "dxdiag" и перейти на вкладку "Display", чтобы узнать информацию о видеокарте и ее памяти.
Также стоит упомянуть о программном обеспечении третьих сторон, которое может предоставить подробную информацию о вашей системе. Некоторые из них включают GPU-Z, AIDA64 и Speccy. Установите одну из этих программ, чтобы получить информацию о видеопамяти и других характеристиках вашего компьютера.
| Метод | Простота использования | Точность |
|---|---|---|
| Диспетчер задач | Простой | Средняя |
| Панель управления | Простой | Средняя |
| Командная строка | Средний | Высокая |
| Программное обеспечение третьих сторон | Различается | Высокая |
Шаг 2: Воспользоваться специализированным ПО
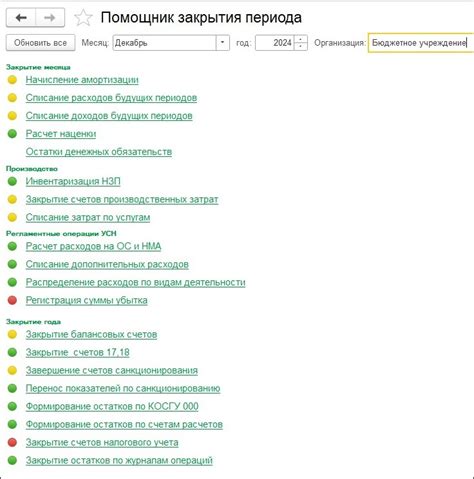
В этом разделе мы рассмотрим вариант использования специальных программ, которые могут помочь вам определить объем доступной видеопамяти на вашем компьютере. Эти инструменты предоставляют полезную информацию о вашем видеоадаптере и его возможностях без необходимости в экспертных знаниях и сложных действиях.
Шаг 3: Изучение технических характеристик графического адаптера
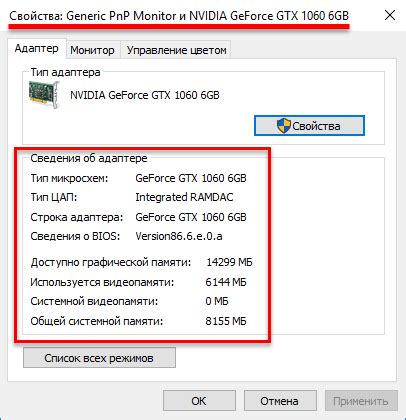
На данном этапе мы будем рассматривать детальные характеристики вашей видеокарты, чтобы выяснить ее объем видеопамяти. Здесь мы рассмотрим не только емкость памяти, но и другие важные спецификации, которые могут повлиять на производительность вашего компьютера.
Для начала откройте диспетчер устройств на вашем компьютере. Это может быть сделано путем нажатия комбинации клавиш Win + X и выбора "Диспетчер устройств" из появившегося меню.
После открытия диспетчера устройств найдите раздел "Адаптеры дисплея" и щелкните на нем, чтобы раскрыть список подключенных графических адаптеров.
В таблице, которая будет показана после раскрытия списка, вы увидите информацию о вашей видеокарте. В ней могут быть указаны такие характеристики, как производитель, модель, частота ядра, тип и объем видеопамяти.
| Характеристика | Значение |
|---|---|
| Производитель | Название производителя вашей видеокарты |
| Модель | Название модели вашей видеокарты |
| Частота ядра | Частота работы графического процессора |
| Тип видеопамяти | Технология, используемая для хранения видеоданных |
| Объем видеопамяти | Емкость видеопамяти графического адаптера |
Обратите особое внимание на столбец "Объем видеопамяти", так как именно здесь указана информация об объеме видеопамяти вашей видеокарты. Это значение будет полезно при определении способности вашей видеокарты к выполнению определенных задач, таких как игры или видеообработка.
Шаг 4: Обращение к документации или производителю

В этом разделе мы рассмотрим методы получения информации о объеме видеопамяти на вашем компьютере, обратившись к документации или производителю. Эта информация может быть полезна при планировании обновления компьютера или определении совместимости с требованиями программного обеспечения.
Во-первых, вы можете обратиться к документации, поставляемой с вашим компьютером или видеокартой. Производители обычно предоставляют подробную информацию о спецификациях и характеристиках своих устройств. Изучив руководства пользователя или техническую документацию, вы сможете найти информацию о типе и объеме видеопамяти, установленной на вашем компьютере.
Во-вторых, вы можете обратиться к веб-сайту производителя вашей видеокарты. На сайтах производителей обычно есть разделы с подробной информацией о своих продуктах. Вы можете найти информацию о характеристиках и объеме видеопамяти в описаниях продуктов или технической документации. Кроме того, производители часто предоставляют инструменты для диагностики оборудования, которые могут показывать информацию о видеопамяти на вашем компьютере.
Если вы не нашли нужную информацию в документации или на веб-сайте производителя, можно обратиться к службе поддержки. Они могут предоставить дополнительную информацию о конкретной модели компьютера, установленной видеокарте и объеме видеопамяти. Обратитесь к производителю компьютера или видеокарты, предоставив им серийный номер или другие идентификационные данные вашего устройства, чтобы получить точную информацию о его характеристиках.
Вопрос-ответ




