Когда наша цифровая жизнь кажется угасающей звездой, а все наши ценные данные кажутся неограниченным пространством, ни одна поломка не может помешать нам сохранить всё в одном месте. Мысль о безукоризненном восстановлении телефона и его функций без каких-либо усилий может быть великолепной стимуляцией для нас. Даже если наши устройства могут быть временно выбиты из строя или потерять свою работоспособность, наш ум и резервные копии данных могут восстановить всё к нормальной производительности.
Хотя мы беседуем о восстановлении на долгий срок именно с features, кроме задуманной темы, нужно отметить значение резервных копий. Они играют ключевую роль в мирах утерянных контактов и треснутого дисплея, проигрыша в духе престижа на взлетающих нашим миром социальных площадках. Когда мы описываем мощность копия данных, мы говорим о способности вернуть ваше виртуальное "Я" к жизни без замысловатых трудов и регрессии. Так что даже если ваше устройство грустно плюнет и потонет в предательском ручейке вай-фай, обновления ваших данных всегда будут делать это легко для возвращения в мир давно забытых сообщений и изображений.
Если вы находитесь на IC-радаре, чтобы восстановить свой так называемый флагман после заплесневшей поломки или невинного переустановки ПО, наш совет - аллюзия ваш новый дух именно в этой статье. Забудьте о непомерной страховке и серийных номерах, потому что здесь нет большей волшебной формулы для создания нового внутреннего "Я" (несомненно, мы не имеем дело с JK Rowling или Terry Pratchett!). Мы забираем вас с собой к славе резервных копий, идиллической земле возможностей и почти децимальных проблемах с десятичным разделителем. Без дальнейших предисловий мы предлагаем вам сказку пошагового восстановления, копирования и смешения данных вашего iPhone до его безукоризненного функ.з
Шаг 1: Подготовка к восстановлению данных
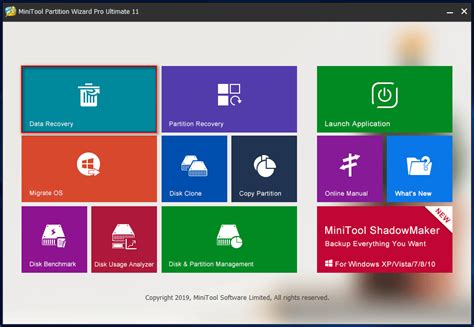
Перед началом процесса восстановления важно убедиться, что все необходимые условия выполнены. В этом разделе представлены шаги, которые следует выполнить перед началом восстановления данных на устройстве.
1. Проверьте уровень заряда аккумулятора
Для успешного процесса восстановления рекомендуется убедиться, что уровень заряда аккумулятора вашего устройства достаточно высок. Рекомендуется подключить устройство к источнику питания или зарядному устройству перед началом процесса восстановления.
2. Проверьте наличие свободного места на устройстве
Перед восстановлением данных убедитесь, что на вашем устройстве есть достаточно свободного места для сохранения восстанавливаемой информации. Если на устройстве недостаточно свободного места, удалите ненужные файлы или переместите их на другое устройство или облачное хранилище.
3. Подключите устройство к компьютеру
Для восстановления данных с резервной копии вам потребуется подключить ваше устройство к компьютеру с помощью оригинального кабеля USB. Убедитесь, что соединение стабильное и надежное.
4. Запустите программу для восстановления
После подготовки устройства и подключения к компьютеру запустите программу для восстановления данных, которая поддерживает ваше устройство. Следуйте инструкциям программы для начала процесса восстановления с резервной копии.
Следуя указанным выше шагам, вы готовы приступить к процессу восстановления данных на вашем устройстве iPhone. Эти подготовительные меры помогут убедиться в успешном выполнении восстановления и сохранении ваших важных данных.
Шаг 2: Проверка доступности сохраненных данных

На данном этапе необходимо убедиться в наличии резервной копии, которая содержит важную информацию о вашем устройстве. Процесс проверки позволит вам удостовериться в наличии сохраненных данных, не используя конкретные термины или определения.
Шаг 2.1: Подключите свой iPhone к компьютеру с помощью кабеля.
Примечание: Убедитесь, что ваш компьютер включен и имеет доступ к Интернету.
Шаг 2.2: Откройте программу iTunes или Finder (в зависимости от вашей операционной системы) на компьютере.
Примечание: Если у вас еще не установлена программа iTunes или Finder, вы можете скачать ее с официального сайта Apple.
Шаг 2.3: В программе iTunes или Finder найдите свое устройство и выберите его.
Примечание: Обычно устройство отображается в левой или верхней части программы.
Шаг 2.4: Во вкладке с настройками вашего устройства найдите раздел "Резервное копирование" или "Backups".
Примечание: В данном разделе отображается информация о ваших резервных копиях.
Шаг 2.5: Проверьте наличие резервной копии, указанной в разделе.
Примечание: Если вы видите резервную копию, содержащую нужные вам данные, это говорит о том, что у вас есть резервная копия для восстановления.
Шаг 3: Соединение Вашего устройства с компьютером

Для успешного восстановления данных на Вашем устройстве, необходимо правильно подключить iPhone к компьютеру. Это позволит установить соединение между устройством и компьютером, что позволит продолжить процесс восстановления данных.
Перед подключением iPhone к компьютеру, убедитесь, что у Вас есть необходимый кабель для подключения. Обычно это кабель Lightning, но если Ваше устройство старше и использует старший разъем, Вам может понадобиться адаптер для подключения.
Когда кабель готов, найдите USB-порт на компьютере, к которому Вы будете подключать Ваш iPhone. Обычно USB-порты расположены на передней или задней панели компьютера, но они также могут находиться на боковой панели или ноутбуке. Вставьте один конец кабеля в USB-порт компьютера.
Затем найдите порт Lightning или старший разъем на Вашем iPhone. Он находится на нижней или боковой стороне устройства, в зависимости от его модели. Вставьте другой конец кабеля в порт устройства, обеспечивая надежное подключение.
После того, как Вы правильно подключили iPhone к компьютеру, Вы будете готовы к следующему шагу восстановления данных из резервной копии.
Шаг 4: Определение нужной копии для восстановления
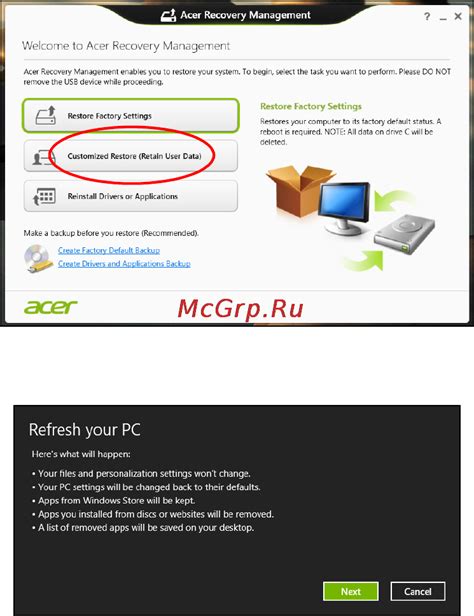
На данном этапе вам необходимо выбрать подходящую резервную копию, которую вы хотите использовать для восстановления вашего устройства. Вы сможете найти все доступные копии, сохраненные ранее, и выбрать ту, которая наиболее подходит вашим потребностям.
Процесс выбора резервной копии является одним из ключевых шагов восстановления вашего устройства. При этом, вам может потребоваться обратить внимание на дату и время создания каждой копии, чтобы определить, какую копию следует использовать для восстановления. Кроме того, учтите, что в разных копиях могут содержаться различные данные, которые будут восстановлены на вашем устройстве.
Найдите на экране список всех доступных резервных копий и внимательно ознакомьтесь с описанием каждой из них. Выберите ту копию, которая содержит необходимые вам данные и настройки, и продолжите сам процесс восстановления вашего iPhone.
Шаг 5: Начало восстановления данных

Процесс восстановления начинается после успешной идентификации Вашего устройства и подтверждения выбранной резервной копии. В этом шаге мы начинаем переносить сохраненные данные обратно на iPhone, после которого Вы сможете восстановить все свои контакты, фотографии, сообщения и другую важную информацию.
Прежде чем начать восстановление данных, убедитесь в наличии стабильного интернет-соединения и достаточном заряде батареи iPhone. Также важно помнить, что время восстановления может варьироваться в зависимости от объема данных в Вашей резервной копии.
Вы можете отслеживать прогресс восстановления на экране устройства. Пожалуйста, не отключайте или не отключайте устройство до завершения процесса восстановления данных, чтобы избежать потери или повреждения информации.
По завершении данного шага Ваш iPhone будет готов к использованию с восстановленными данными, и Вы сможете наслаждаться полным функционалом устройства, включая все ранее сохраненные на нем файлы и настройки.
Шаг 6: Ожидание завершения процесса восстановления

На этом этапе необходимо быть терпеливым и дождаться окончания процесса восстановления вашего устройства. Вся информация из резервной копии будет постепенно восстановлена на iPhone, и это может занять некоторое время.
Важно помнить, что процесс восстановления может быть длительным и зависит от размера резервной копии, скорости вашего интернет-соединения и количества данных, которые нужно восстановить. Поэтому будьте готовы к тому, что процесс может занять от нескольких минут до нескольких часов.
Пока происходит восстановление, важно не отключать свой iPhone от компьютера и не выходить из программы iTunes или iCloud. Это может привести к прерыванию процесса и повреждению данных.
Чтобы убедиться, что процесс восстановления успешно завершен, вы можете следить за индикаторами прогресса на экране вашего устройства или в приложении iTunes/iCloud. Когда процесс будет завершен, вы сможете перейти к следующему шагу и начать пользоваться своим восстановленным iPhone.
Шаг 7: Проверка восстановленных данных
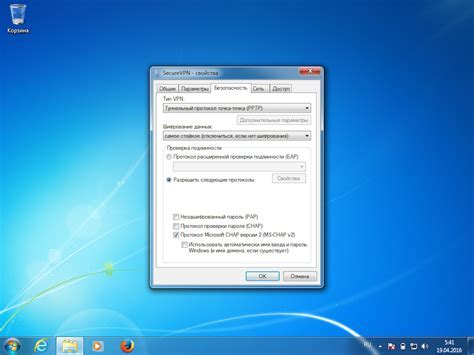
После завершения процесса восстановления данных из резервной копии, рекомендуется провести проверку наличия и правильности восстановленной информации.
Для этого можно воспользоваться различными средствами проверки, такими как:
| 1. | Просмотр списка контактов и убедиться, что все ваши контакты восстановлены корректно. |
| 2. | Проверка календаря и убедиться, что все запланированные события и встречи сохранены без изменений. |
| 3. | Проверка списка сообщений и убедиться, что все текстовые сообщения и мультимедийные файлы доступны. |
| 4. | Просмотр фотографий и видео на вашем устройстве, чтобы убедиться, что изображения восстановлены без потерь качества. |
| 5. | Проверка приложений, удостоверившись, что они работают без сбоев и сохранены логины, настройки и предыдущая активность. |
Если в процессе проверки вы обнаружите какие-либо ошибки, отсутствующие данные или некорректные настройки, возможно придется повторить процесс восстановления или выполнить дополнительные действия для восстановления утраченной информации.
Шаг 8: Завершение восстановления iPhone из резервной копии

На этом шаге завершается процесс восстановления вашего iPhone из резервной копии, которая включает все важные данные и настройки вашего устройства. После выполнения предыдущих шагов, вам остается лишь несколько простых действий для окончательного завершения процесса восстановления.
Прежде всего, убедитесь, что ваш iPhone подключен к источнику питания, чтобы восстановление могло успешно завершиться. Затем, на экране вашего устройства появится опция выбора языка и региона. Выберите предпочитаемый язык и регион, после чего нажмите кнопку "Далее".
После выбора языка и региона, вам потребуется выполнить вход в свою учетную запись iCloud. Введите ваш Apple ID и пароль в соответствующие поля. Если вы используете двухфакторную аутентификацию, вам может потребоваться ввести код, отправленный на ваше доверенное устройство или номер телефона.
После успешного входа в учетную запись iCloud, ваш iPhone начнет восстанавливать данные и настройки из резервной копии. Этот процесс может занять некоторое время, в зависимости от размера резервной копии и скорости вашего интернет-соединения.
По завершении восстановления, ваш iPhone автоматически перезагрузится и вы сможете приступить к настройке устройства. Вам потребуется ввести пароль iCloud, установить Touch ID или Face ID, а также пройти настройку экранного времени, Siri и других функций по вашему усмотрению. После завершения всех настроек, вы сможете начать использовать ваш iPhone со всеми восстановленными данными и настройками.
Вопрос-ответ

Как создать резервную копию iPhone?
Чтобы создать резервную копию iPhone, подключите устройство к компьютеру с помощью кабеля USB. Затем откройте программу iTunes (или Finder на macOS Catalina и более новых версиях). В окне iTunes выберите свой iPhone и перейдите на вкладку "Резервное копирование". Нажмите "Создать резервную копию сейчас" и дождитесь завершения процесса.
Как восстановить iPhone из резервной копии через iTunes?
Для восстановления iPhone из резервной копии через iTunes, подключите устройство к компьютеру с помощью кабеля USB. Затем откройте программу iTunes (или Finder на macOS Catalina и более новых версиях). В окне iTunes выберите свой iPhone и перейдите на вкладку "Обзор". Нажмите на кнопку "Восстановить iPhone" и выберите нужную резервную копию. Нажмите "Восстановить" и дождитесь завершения процесса.
Можно ли восстановить iPhone из резервной копии без iTunes?
Да, можно восстановить iPhone из резервной копии без iTunes. Для этого нужно использовать функцию "Восстановление из iCloud" на самом iPhone. При настройке нового устройства или после выполнения сброса настроек, выберите опцию "Восстановление из iCloud". Войдите в свой аккаунт iCloud и выберите нужную резервную копию для восстановления.
Могу ли я выбрать какие данные восстановить из резервной копии iPhone?
Да, вы можете выбрать какие данные восстановить из резервной копии iPhone. При восстановлении через iTunes, вам будет предложено выбрать тип данных (контакты, фото, приложения и т.д.), которые вы хотите восстановить. При восстановлении через iCloud, вы сможете выбрать, какие категории данных восстановить (фото, контакты, заметки и т.д.).



