Добро пожаловать в мир интерактивной динамической визуализации!
Вы, наверное, много раз видели кнопки, которые позволяют управлять слайдами в презентациях. Необычные и удобные в использовании, они добавляют взрывную силу презентациям, делая их более привлекательными и интерактивными для зрителей. В этом разделе мы подробно рассмотрим, как добавить подобные кнопки в ваши слайды и научим вас создавать уникальные элементы управления для каждого слайда!
Не важно, создаете ли вы презентацию для бизнес-совещания или желаете впечатлить аудиторию на академической конференции, интерактивные элементы с легкостью подчеркнут ваши мысли и помогут запомнить важные моменты.
Мы представим вам простой и эффективный способ добавить кнопки управления к вашим слайдам с помощью HTML. Не требуется использование дополнительных программ или сложных кодов - вы сможете самостоятельно создавать уникальные интерактивные кнопки, соответствующие вашему стилю презентации.
Зачем нужны элементы управления в презентациях и их основные функции

Кнопки управления позволяют осуществлять навигацию и взаимодействие с контентом презентации. Они способствуют плавному переходу между слайдами, позволяют отображать или скрывать дополнительную информацию, активировать анимации и мультимедийные элементы. Таким образом, они предоставляют пользователю возможность контролировать презентацию, выбирать интересующие его разделы и визуально завершать определенные действия.
Основные функции кнопок управления в слайдах:
- Переход между слайдами: кнопки управления позволяют переключаться между слайдами, осуществлять перемещение вперед и назад, возвращаться к предыдущим слайдам или переходить к определенному слайду по его номеру.
- Активация анимаций и переходов: кнопки позволяют активировать различные анимации и переходы между элементами на слайде, делая презентацию более динамичной и запоминающейся.
- Показ/скрытие дополнительной информации: кнопки управления могут использоваться для отображения скрытых элементов, таких как подсказки, дополнительные графики или текст, которые могут быть полезными для более глубокого понимания презентации.
- Управление мультимедийными элементами: кнопки могут управлять воспроизведением аудио или видео файлов, позволяя показывать медиа-контент в нужный момент и в нужном объеме.
Таким образом, кнопки управления в слайдах являются важными инструментами, которые обеспечивают плавную навигацию, динамичность и интерактивность презентаций, улучшая их восприятие и эффективность передачи информации.
Выбор оптимального инструмента для создания элементов управления

В данном разделе мы рассмотрим варианты инструментов, которые могут быть использованы для создания различных элементов управления, подходящих для вашей презентации. Существует несколько методов, позволяющих достичь желаемого функционала: от простых HTML-элементов до специализированных библиотек и фреймворков.
1. HTML и CSS.
Одним из наиболее простых способов создания кнопок управления является использование базовых HTML-элементов и стилей CSS. Это позволяет создавать стандартные кнопки с помощью тега <button> или <input> и задавать им внешний вид с помощью CSS.
2. JavaScript и jQuery.
Если вам требуется более сложная функциональность, вы можете включить JavaScript в вашу презентацию. С помощью JavaScript можно создавать динамические элементы управления, добавлять анимации и обрабатывать события. jQuery - это популярная библиотека JavaScript, которая упрощает работу с DOM-элементами и предоставляет широкий выбор готовых компонентов.
3. Библиотеки и фреймворки.
Если вам требуется создать сложные и интерактивные элементы управления, вы можете воспользоваться специализированными библиотеками или фреймворками. Некоторые из них, такие как Bootstrap, Material-UI или Foundation, предлагают набор готовых компонентов и стилей, с помощью которых можно создавать современные элементы управления с минимальными усилиями.
Каждый из представленных инструментов имеет свои преимущества и недостатки, поэтому выбор наиболее подходящего решения зависит от ваших потребностей и уровня знаний веб-разработки.
Создание элемента управления слайдами в PowerPoint
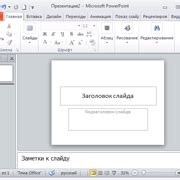
В данном разделе мы рассмотрим, как можно создавать и настраивать специальные элементы, которые позволят управлять слайдами в PowerPoint. С помощью этих элементов вы сможете легко перемещаться между слайдами, изменять их порядок и выполнять другие действия в процессе презентации.
- Добавление кнопок управления слайдами
- Настройка внешнего вида кнопок
- Привязка действий к кнопкам
- Порядок и группировка кнопок
- Дополнительные возможности и функции
Для того чтобы добавить кнопку управления слайдами, необходимо воспользоваться специальными инструментами PowerPoint. Эти инструменты позволяют легко создать кнопку с нужными настройками и расположить ее на слайде. Вы также можете выбрать предустановленные варианты кнопок или создать свои собственные дизайны.
После добавления кнопок вы можете настроить их внешний вид и функциональность. PowerPoint предоставляет различные инструменты и опции, с помощью которых можно изменить цвет, форму, размер и другие параметры кнопок. Вы также можете привязать различные действия к кнопкам, такие как переход к определенному слайду, запуск анимации или выполнение макроса.
Если вам необходимо добавить несколько кнопок на слайд, вы можете управлять их расположением и порядком. PowerPoint позволяет группировать кнопки, чтобы они были легко управляемы и перетаскиваемы другими пользователями. Вы также можете задать определенный порядок, в котором кнопки будут представлены на слайде.
Кроме основных функций, PowerPoint также предоставляет дополнительные возможности и функции для элементов управления слайдами. Например, вы можете добавить специальные эффекты или анимацию к кнопкам, чтобы сделать их более привлекательными и интерактивными. Вы также можете настроить поведение кнопок на разных устройствах, чтобы они корректно работали как на компьютерах, так и на мобильных устройствах.
Добавление элементов управления в презентацию в Keynote
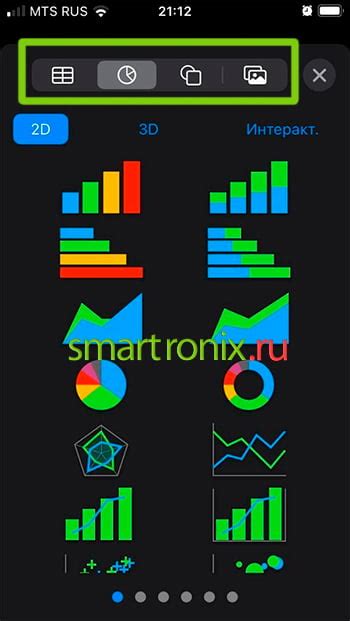
Этот раздел описывает, как вставить специальные инструменты управления в слайдовую шоу в программе Keynote. С помощью этих элементов ваша презентация станет более интерактивной и удобной для просмотра.
Слайдовое шоу - это поток слайдов, которые отображаются в определенном порядке. Чтобы добавить эффективные элементы управления в это шоу, вы можете использовать кнопки, которые позволяют вам перемещаться между слайдами или активировать определенные действия.
Кнопки управления обычно размещаются на каждом слайде или в специальном панели инструментов. Например, вы можете добавить кнопки "Следующий слайд" и "Предыдущий слайд", чтобы перемещаться по презентации, или кнопку "Воспроизвести", чтобы автоматически переходить между слайдами. В Keynote вы можете добавить и настроить такие кнопки в несколько простых шагов.
- Откройте презентацию в Keynote и перейдите в режим редактирования слайдов.
- На панели инструментов найдите кнопку "Добавить элемент управления".
- Нажмите на эту кнопку, чтобы открыть список доступных элементов управления.
- Выберите необходимый элемент управления, например, "Кнопка 'Следующий слайд'".
- Переместите выбранный элемент на слайд. Вы можете изменить его размер или расположение, чтобы он идеально вписывался в дизайн слайда.
- Повторите шаги 4-5, чтобы добавить другие элементы управления.
- Проверьте, как работают ваши элементы управления, переключаясь между слайдами или активируя специфические действия.
Вот и все! Теперь ваша презентация в Keynote будет содержать дополнительные элементы управления, которые помогут вам легче перемещаться и взаимодействовать со слайдами. При необходимости вы всегда можете изменить или удалить эти элементы в режиме редактирования.
Использование элементов управления в презентации для удобной навигации
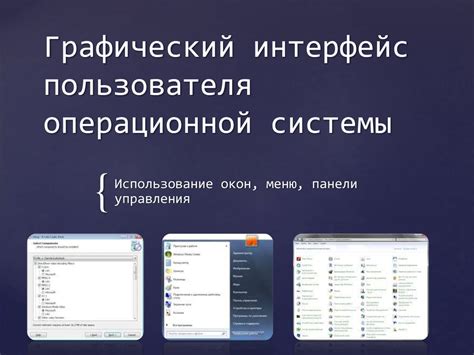
В слайд-шоу можно включить различные кнопки для навигации по презентации. Они могут иметь вид стрелок, символов или иконок, каждая из которых выполняет определенную функцию. Например, кнопка "Вперед" позволяет перейти к следующему слайду, а кнопка "Назад" - вернуться к предыдущему слайду. Также можно добавить кнопки "Первый слайд" и "Последний слайд", которые позволяют быстро перемещаться в начало и конец презентации соответственно.
Очень полезной функцией является кнопка "Оглавление", которая отображает структуру презентации в виде списка слайдов. Пользователь может выбрать нужный слайд из списка и перейти к нему непосредственно, минуя долгое пролистывание.
Для удобства пользователя можно предусмотреть кнопку "Показать/скрыть навигацию", которая временно скрывает или отображает элементы управления на экране. Это особенно полезно, когда нужно сосредоточиться на информации без визуального отвлечения или при необходимости скрыть навигацию при создании видео-записи презентации.
- Кнопки с символами: стрелки вправо/влево, домик, оглавление, глаз
- Кнопки с иконками: изображения слайдов, шестеренка, монитор
- Кнопки с текстовыми подписями: "Вперед", "Назад", "Первый слайд", "Последний слайд", "Оглавление", "Показать/скрыть навигацию"
Важно помнить, что кнопки управления должны быть ясно видны и располагаться в удобном месте, чтобы пользователь мог легко на них нажимать. Они могут быть размещены внизу слайда, на боковой панели или в виде всплывающего окна. Главное - обеспечить доступность навигационных элементов, чтобы даже неопытному пользователю было легко ориентироваться в презентации и использовать элементы управления для навигации по слайдам.
Стилизация элементов управления в презентациях: выбор цветовой схемы и геометрии
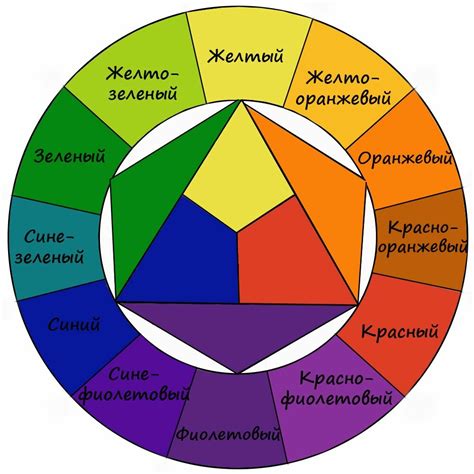
- Выбор цветовой схемы:
- Определите основной цвет, который будет связывать визуальные элементы презентации. Это может быть ваш корпоративный цвет или цвет, соответствующий тематике презентации.
- Дополните основной цвет акцентными цветами, которые помогут выделить важные элементы презентации, такие как кнопки управления. Выберите цвета, которые гармонично сочетаются с основным цветом и привлекают внимание к кнопкам.
- Используйте контрастные цвета для кнопок, чтобы они выделялись на слайдах. Например, если основной цвет фона тёмный, выберите светлую цветовую схему для кнопок, и наоборот.
- Рассмотрите различные формы кнопок, которые подходят к общему стилю презентации. Вы можете использовать круглые, прямоугольные или нестандартные формы для кнопок, в зависимости от темы презентации.
- Учтите экранную пропорцию и размер кнопок при выборе геометрии. Не стоит делать кнопки слишком маленькими или слишком большими, чтобы они оставались информативными и удобными для нажатия.
- Добавьте эффекты тени или обводки к кнопкам, чтобы они выглядели более объемными и привлекательными. Но помните, что слишком много эффектов может отвлечь внимание от основного контента презентации.
Правильно подобранные цветовые решения и формы кнопок управления помогут улучшить визуальную привлекательность и удобство использования презентации. Экспериментируйте с разными комбинациями цветов и геометрии, чтобы найти наиболее подходящий стиль для вашей презентации. Помните, что главная цель стилизации кнопок - помочь аудитории легче воспринимать и использовать вашу презентацию.
Полезные советы по эффективному использованию элементов управления в презентациях

В данном разделе рассмотрим несколько полезных рекомендаций, которые помогут вам максимально эффективно использовать элементы управления в презентациях. Настройте свои слайды таким образом, чтобы кнопки и элементы управления были интуитивно понятны и отлично сочетались с остальными элементами визуального оформления.
1. Выберите подходящий стиль для кнопок: Следует обратить внимание на стиль кнопок и элементов управления, чтобы они гармонично вписывались в общую концепцию презентации. Выберите цвета, формы и размеры, которые отлично сочетаются с вашими слайдами и не отвлекают внимание от основного контента. |
2. Разместите кнопки управления в удобном месте: Определите оптимальное расположение элементов управления на слайдах, чтобы они были легко доступны и не отвлекали слушателей от основного сообщения. Рекомендуется размещать их в углу или краю слайда, так чтобы они были легко обнаруживаемы, но не мешали просмотру контента. |
3. Предоставьте ясные инструкции для использования кнопок: Важно сообщить зрителям, как использовать кнопки управления, чтобы они могли легко навигировать по презентации и получить максимальную пользу от слайдов. Например, вы можете включить небольшую подсказку или инструкцию в начале презентации, чтобы люди знали, как взаимодействовать с элементами управления. |
4. Проверьте функциональность кнопок управления: Предварительно протестируйте работу кнопок и элементов управления перед тем, как приступить к презентации. Убедитесь, что все кнопки работают корректно, выполняя нужные действия на соответствующих слайдах. |
Вопрос-ответ

Как вставить кнопки управления в слайды?
Чтобы вставить кнопки управления в слайды, необходимо открыть программу презентаций и выбрать нужную слайд-шоу вкладку. После этого, в группе команд "Вставка" выберите "Форма" и выберите кнопку, которую хотите вставить. Затем перетащите кнопку на слайд и отредактируйте ее по своему усмотрению. Сохраните изменения и наслаждайтесь новыми кнопками управления в ваших слайдах!
Как изменить расположение кнопок управления в слайдах?
Чтобы изменить расположение кнопок управления в слайдах, необходимо выбрать нужную кнопку и щелкнуть по ней правой кнопкой мыши. В появившемся контекстном меню выберите "Расположение и размеры" и настройте параметры расположения кнопки. Вы можете изменить размер, поворот, выравнивание кнопки, а также выбрать ее позицию на слайде. После внесения всех изменений сохраните слайд-шоу и проверьте новое расположение кнопок управления!
Как добавить функциональность к кнопкам управления в слайдах?
Чтобы добавить функциональность к кнопкам управления в слайдах, необходимо использовать функции макросов или действия. Вы можете назначить определенное действие кнопке, например, переход к следующему или предыдущему слайду, воспроизведение аудио или видео, открытие ссылки и т.д. Для этого выберите нужную кнопку, щелкните правой кнопкой мыши и выберите "Назначить действие". В появившемся окне выберите нужное действие и настройте его параметры. После этого сохраните изменения и протестируйте работу кнопок управления!
Как удалить кнопки управления из слайдов?
Чтобы удалить кнопки управления из слайдов, необходимо открыть программу презентаций и выбрать нужную презентацию. Затем перейдите на нужный слайд, на котором расположена кнопка, которую хотите удалить. Выделите кнопку и нажмите клавишу Delete (Удалить) на клавиатуре. После этого сохраните изменения и проверьте, что кнопки управления успешно удалены из слайдов!



