Сокрушительные сражения, невероятные приключения и захватывающие сюжеты - все это игровой мир, который окрыляет воображение и увлекает нас на долгие часы. Но как только эпическое путешествие подходит к концу и экран меркнет, возникает вопрос о том, как же правильно завершить игровую сессию и выключить наш верный компаньон - ноутбук.
Техника требует бережного отношения и ухода, а ноутбук - не исключение. В этом материале мы погрузимся в тонкости подведения к завершению ноутбукового веселья, где каждая деталь имеет значение и определяет долговечность электронного устройства. Какое решение лучше - "Выключить" или "Гибернация"? Как избежать перегрева и повреждения жесткого диска? Ответы на эти и многие другие вопросы ждут вас в этом материале.
Когда наступает момент расставания с интерактивным миром, особенностями выключения и перезагрузки ноутбука необходимо знать каждого геймера. Анализируя различные методы, можно составить свой собственный набор рекомендаций, чтобы продлить жизнь ноутбуку и избежать поломок в самый неожиданный момент. Аккуратное отключение, правильная перезагрузка и предотвращение проблем с питанием - все это малые тонкости, которые делают нашу технику более надежной, стабильной и долговечной.
Режимы выключения портативного компьютера: выбор после игровой сессии

После насыщенной игрой сессии следует знать, какой режим выключения ноутбука выбрать, чтобы обеспечить его оптимальное функционирование и продлить срок службы. В этом разделе рассмотрим варианты выключения портативного компьютера, уделяя внимание техническим особенностям и потенциальным последствиям для оборудования.
1. Гибернация: этот режим выключения сохраняет все данные и приложения в оперативной памяти на жесткий диск, позволяя быстро возобновить работу после перезагрузки. Это особенно полезно, если вы планируете продолжить игровую сессию в ближайшее время.
2. Состояние готовности: компьютер переходит в режим ожидания, но не выключается полностью. Все приложения и процессы сохраняются, а ноутбук потребляет минимальное количество энергии. Этот режим подходит, если планируется короткая пауза между играми или активное использование компьютера в ближайшем будущем.
3. Полное выключение: самый простой режим, который полностью отключает ноутбук. Все процессы и данные закрываются, но требуется больше времени для запуска при следующем включении. Этот режим рекомендуется, если планируется продолжительная пауза или если ноутбук не будет использоваться в ближайшем будущем.
Обратите внимание, что правильный выбор режима выключения способствует сохранению ресурсов вашего ноутбука и предотвращает возможные проблемы с оборудованием. Иногда наилучшим выбором будет гибридный режим, сочетающий в себе гибернацию и состояние готовности, чтобы обеспечить максимальную гибкость и комфорт в использовании.
Особенности и советы по ручному выключению

В данном разделе мы рассмотрим особенности и дадим полезные советы по процессу ручного выключения ноутбука. Будут представлены рекомендации, которые помогут вам избежать возможных проблем и повреждений при этом действии.
Ручное выключение является операцией, при которой ноутбук отключается непосредственно пользователями при помощи элементов управления. Вместо использования программного обеспечения для выключения, это действие выполняется физически с помощью кнопки питания или других комбинаций клавиш.
Однако, несмотря на то, что ручное выключение может показаться простой процедурой, существуют определенные рекомендации, которые помогут избежать возможных негативных последствий. Правильное понимание этих особенностей и внимательность могут сэкономить вам время и деньги, предотвратив возникновение проблем с ноутбуком в будущем.
| Особенности ручного выключения | Советы |
|---|---|
| Мгновенное выключение устройства без проверки активных процессов и сохранения данных. | Перед ручным выключением, убедитесь, что все необходимые данные сохранены и закрыты. Это поможет избежать потери информации. |
| Возможность повреждения файловой системы и жесткого диска. | Используйте команду "Выключить" или аналогичную функцию в операционной системе для корректного завершения работы устройства перед ручным выключением. Это позволит избежать проблем с файловой системой и обеспечит сохранность данных. |
| Риск повреждения аппаратных компонентов. | Не рекомендуется регулярно использовать ручное выключение, так как это может привести к негативным последствиям для аппаратных компонентов ноутбука. При возникновении проблем с операционной системой или программами, рекомендуется обратиться к специалисту или проконсультироваться с технической поддержкой. |
Переход в спящий режим: плюсы и минусы
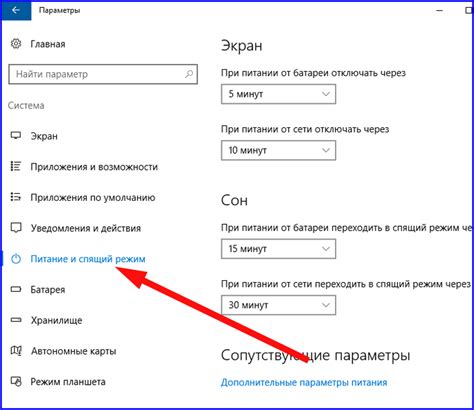
Первое преимущество перехода в спящий режим – это быстрота возобновления операционной системы и приложений. Вместо полной перезагрузки и запуска всех необходимых программ заново, ноутбук с легкостью возвращает вас к рабочему столу, где была последняя активность. Это позволяет сэкономить время и продолжить работу или игру сразу после возобновления.
Кроме того, переход в спящий режим позволяет сохранить активные процессы и данные, которые не успели быть сохранены при полном выключении. Если вы работаете в нескольких приложениях или незаконченный проект открыт в редакторе, переход в спящий режим предотвратит потерю важных данных и позволит вам продолжить работу с того места, где остановились.
Однако, переход в спящий режим имеет и свои недостатки. Во-первых, это потребление энергии. Даже когда ноутбук находится в спящем режиме, он все еще несет некоторую нагрузку на батарею или электрическую сеть. Поэтому, если вы планируете находиться вне сети электропитания на продолжительное время, рекомендуется выключить ноутбук полностью.
Во-вторых, сам по себе режим сна не гарантирует полную безопасность данных. Возможны сбои или ошибки при возобновлении работы системы, особенно при длительном нахождении в спящем режиме. В этом случае может потребоваться полная перезагрузка, что занимает больше времени, чем просто включение компьютера.
Таким образом, переход в спящий режим – удобный и быстрый способ завершения работы на ноутбуке после игры, но важно учитывать как его преимущества, так и недостатки. В зависимости от ситуации и ваших потребностей, вы можете выбрать наиболее оптимальный способ выключения или перезагрузки компьютера.
Гибернация: безопасное использование этого режима
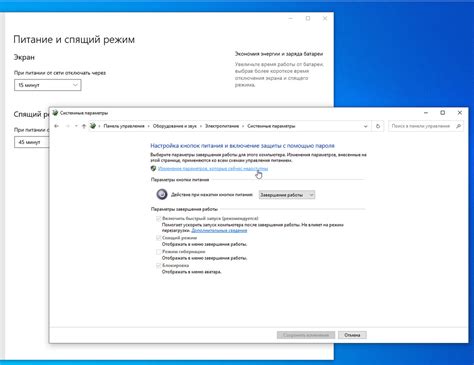
Во время использования ноутбука, есть опция, позволяющая сохранить текущее состояние системы и затем быстро возобновить работу с того же момента, это и есть режим гибернации. В данном разделе мы рассмотрим, как безопасно использовать этот режим и избежать потенциальных проблем.
Перед тем как воспользоваться режимом гибернации, необходимо убедиться, что все открытые приложения и программы сохранены и закрыты. Это поможет избежать потери данных и возможных конфликтов при восстановлении системы.
При выборе режима гибернации, ноутбук сохраняет все данные, запоминает текущее состояние системы и выключается, потребляя очень небольшое количество энергии. Это позволяет быстро возобновить работу с точки, где вы остановились, при следующем включении устройства.
Однако, при использовании режима гибернации, возможны некоторые проблемы. Во-первых, необходимо убедиться, что в настройках системы включена функция гибернации и установлена соответствующая продолжительность времени ожидания.
Во-вторых, не рекомендуется использовать режим гибернации, если у вас есть незавершенные задачи, например, загрузка файлов или установка обновлений. В таких случаях лучше выбрать другой режим энергосбережения или дождаться завершения активных процессов и только после этого воспользоваться гибернацией.
В-третьих, при использовании режима гибернации рекомендуется подключить ноутбук к источнику питания. Это обеспечит надежное сохранение данных и избежание проблем с батареей, так как гибернация потребляет небольшую энергию даже в выключенном состоянии.
Вопрос-ответ

Какие правила и рекомендации можно использовать для правильного выключения ноутбука после игры?
Правильное выключение ноутбука после игры включает в себя несколько правил и рекомендаций. Прежде всего, рекомендуется закрыть все запущенные приложения и сохранить все важные данные. Затем следует закрыть все окна и программы, а также выйти из игры. После этого можно перейти к выключению самого ноутбука. Для этого необходимо нажать на кнопку "Пуск" в левом нижнем углу экрана, затем выбрать пункт "Выключить" и нажать на него. Ноутбук автоматически выключится. Важно помнить, что нельзя просто закрыть крышку ноутбука или выключить питание без выполнения всех этих операций, так как это может привести к потере данных или возникновению ошибок при следующем включении.
Что происходит, если я просто закрою крышку ноутбука после игры?
Если вы просто закроете крышку ноутбука после игры, он перейдет в режим ожидания, но не будет полностью выключен. Это может привести к некоторым проблемам, включая потерю данных или ошибки при следующем включении. Кроме того, закрытие крышки ноутбука без предварительного выключения может привести к перегреву системы, так как воздух будет ограничен, а тепло не сможет выходить. Поэтому рекомендуется всегда правильно выключать ноутбук после игры.
Какие последствия могут быть, если я не сохраню свои данные перед выключением ноутбука после игры?
Если вы не сохраните свои данные перед выключением ноутбука после игры, то может произойти потеря данных. Все несохраненные изменения или документы могут быть утеряны, и вам придется заново восстанавливать или создавать их. Поэтому перед выключением ноутбука рекомендуется всегда сохранять все важные данные, чтобы избежать потери информации.
Могу ли я просто выключить питание без выполнения всех рекомендаций?
Нет, не рекомендуется просто выключать питание без выполнения всех рекомендаций. Это может привести к возникновению ошибок при следующем включении и потере данных. Выключить ноутбук правильно можно, нажав на кнопку "Пуск" в левом нижнем углу экрана, выбрав пункт "Выключить" и нажав на него. Таким образом, все программы и окна будут закрыты, данные сохранены, и ноутбук будет выключен безопасным образом.